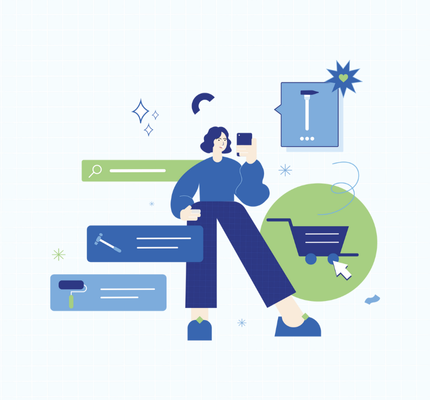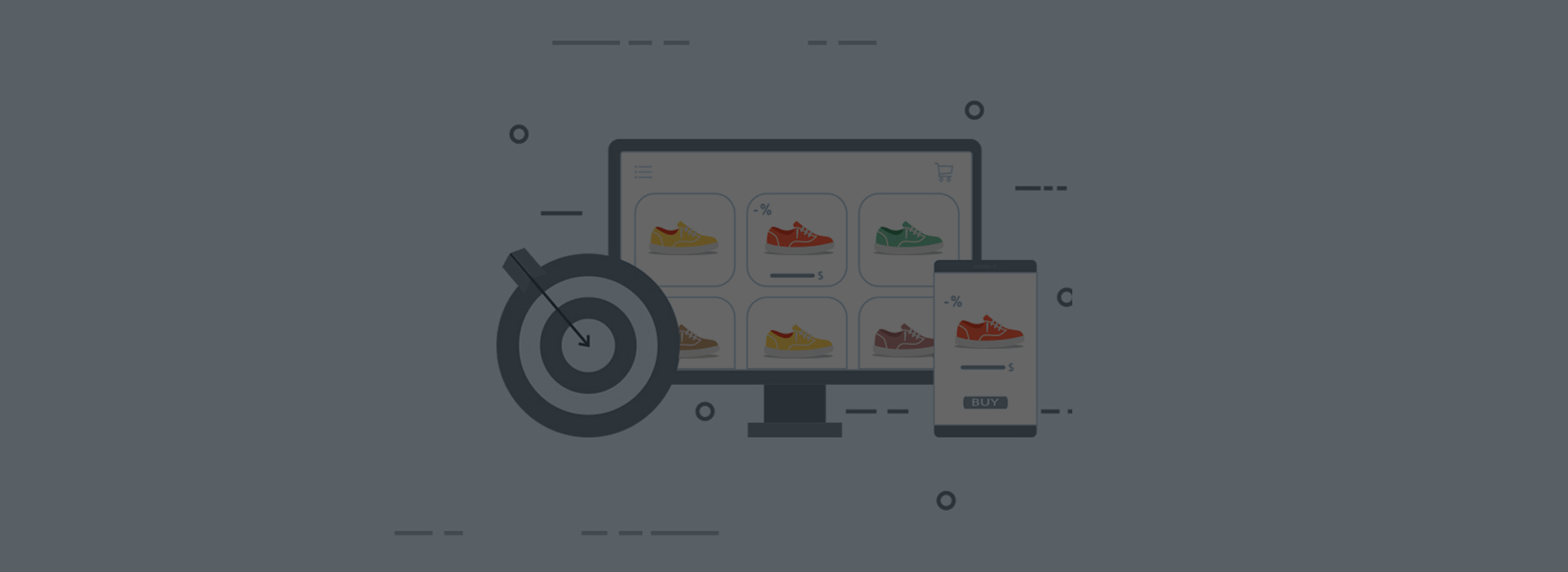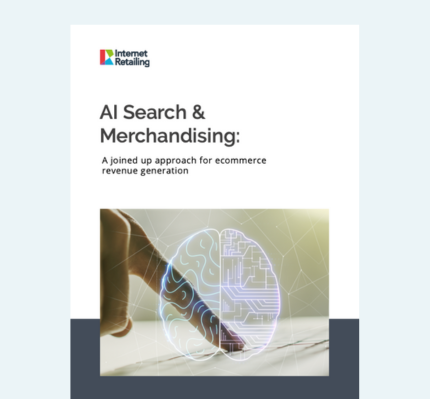Blog
How To Get Started With Klevu on Magento in 10 Minutes
Magento 2 is a powerful e-commerce platform and it certainly has its advantages for merchants. However, Magento does not focus their efforts on delivering effective search solutions. For this reason, most merchants using Magento 2 are choosing a third party search solution over Magento’s built in search engine.
Third party search solutions such as Klevu Search are extremely popular among e-commerce merchants due to their ability to focus exclusively on improving the power of on-site search. Their dedication to on-site search means they can push the boundaries to develop extremely intuitive search to improve the shoppers experience- helping them to find exactly what they are looking for.
Klevu Search shares many of its features with other search solutions, however there are a few areas where Klevu is ahead of the curve. By using Artificial Intelligence and Machine Learning, Klevu has the ability to create a level of personalization that is unmatched by many other search solutions and unlike other search solutions, Klevu can be installed and configured by a merchant or agency in a matter of minutes rather than days or weeks.
Naturally some more complex implementations of Klevu require more time but by using the native experience and its plethora of features, a merchant can start seeing the benefits of Klevu without a large upfront investment. For example, a Klevu customer saw a 24.5% uplift in conversions, time spent on site increased by 33% and search exits were reduced by 18.5% when compared to a native search.
In this article we will show you how easy it is to get started with Klevu Search on your Magento 2 store in just 10 minutes.
Simple Installation of Klevu Search
Klevu are huge advocates of open source technology which is why our Magento 2 module is available on Github which we are continuously (and transparently), maintaining and improving.
To install it, we recommend using composer:
| composer require klevu/module-search |
Once you have run this command, follow the standard Magento process to install the module and deploy static files. These commands below may be slightly different for each merchant or agency but in general it works for all Magento 2 installs.
If your install is in production mode:
- bin/magento setup:upgrade
- bin/magento setup:di:compile
- bin/magento setup:static-content:deploy en_US en_GB de_DE <add language code here as appropriate for your store>
If your install is in developer mode:
| bin/magento setup:upgrade |
Configure Klevu Search in Magento
When you’ve followed the steps above, you can log into your Magento Admin panel and go to:
Stores -> Configuration -> Klevu -> Search Configuration
Next, click on “Start Configuration Wizard” and follow the steps to enter your details to create an account as seen on the screenshot below.
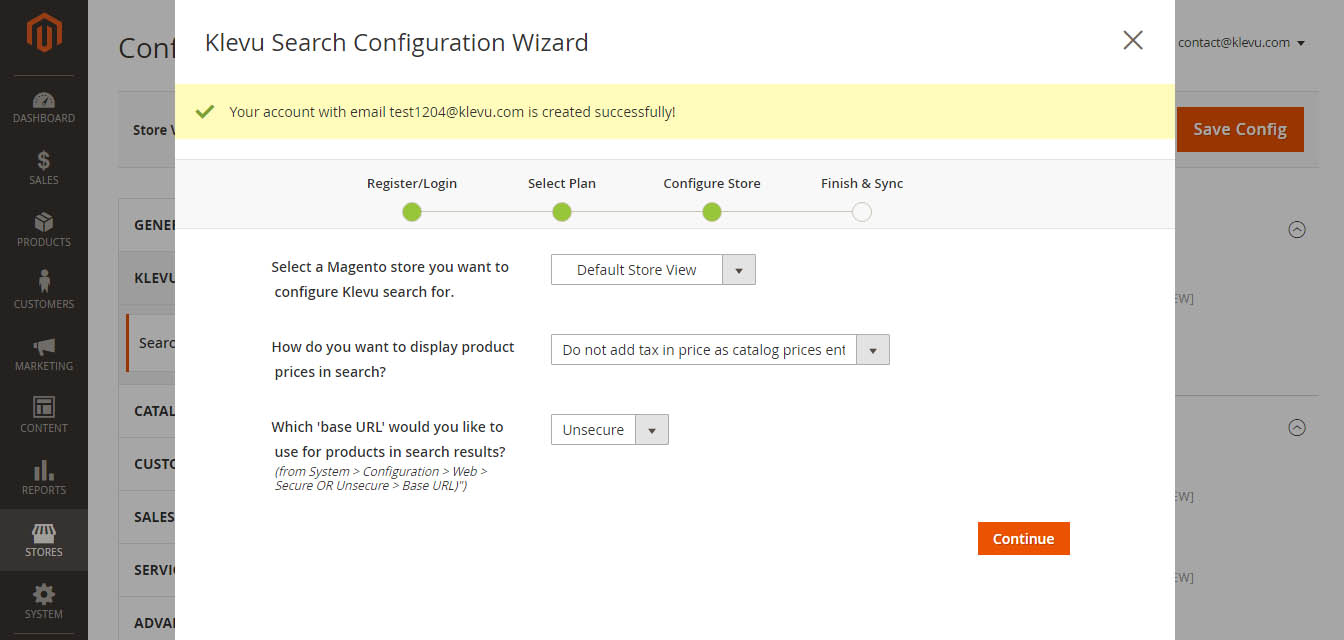 Next, select the appropriate plan for your store and click “next” to activate your 14-day FREE trial. On the penultimate step of the wizard you can choose the store view you want to configure Klevu for and whether you want to show prices or not.
Next, select the appropriate plan for your store and click “next” to activate your 14-day FREE trial. On the penultimate step of the wizard you can choose the store view you want to configure Klevu for and whether you want to show prices or not.
The final step is to click “Finish and Sync” which configures Klevu for you and syncs your products to Klevu. Please make sure your Magento CRON is correctly set up so that Klevu can keep updated with any changes to your product as and when they happen.
And that’s a wrap! Please allow 10-15 minutes for Klevu to index your products. Once this is complete, Klevu Search is available on your store.
Wrap up and next steps
We hope you enjoyed our quick tutorial explaining how easy it is to install Klevu Search to your Magento 2 store- in just 10 minutes!
When merchants achieve the vanilla Klevu Search experience, most want to be able to customize some settings and styles to get a more tailored search experience.
This is exactly what we’ll look at in our next quick tutorial: we will show you how to customize your Klevu Search using our Klevu Merchant Center (KMC). It’s coming soon, keep an eye out!
Useful links:
Not ready to install yet but interested in our product? Chat with us here